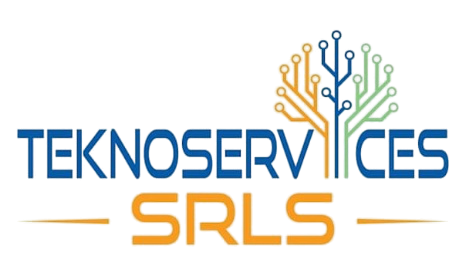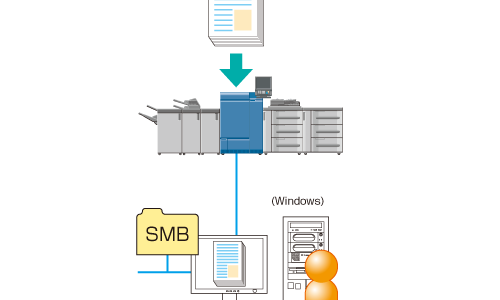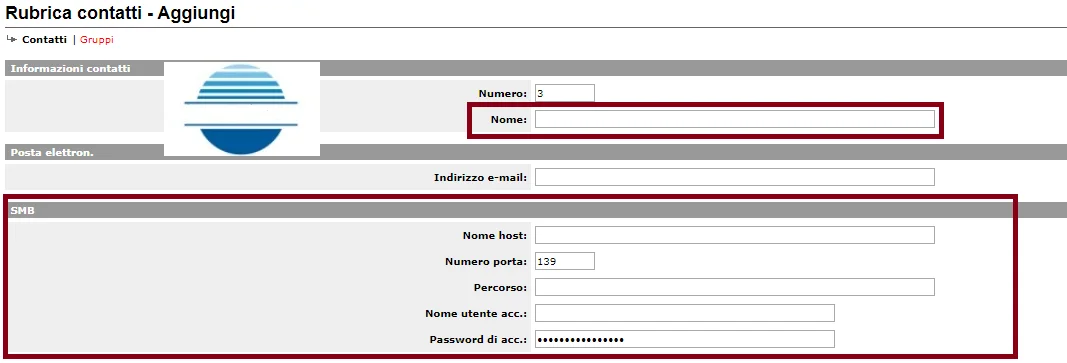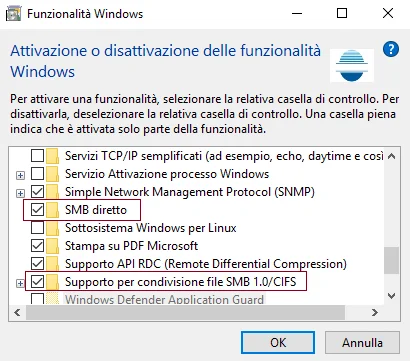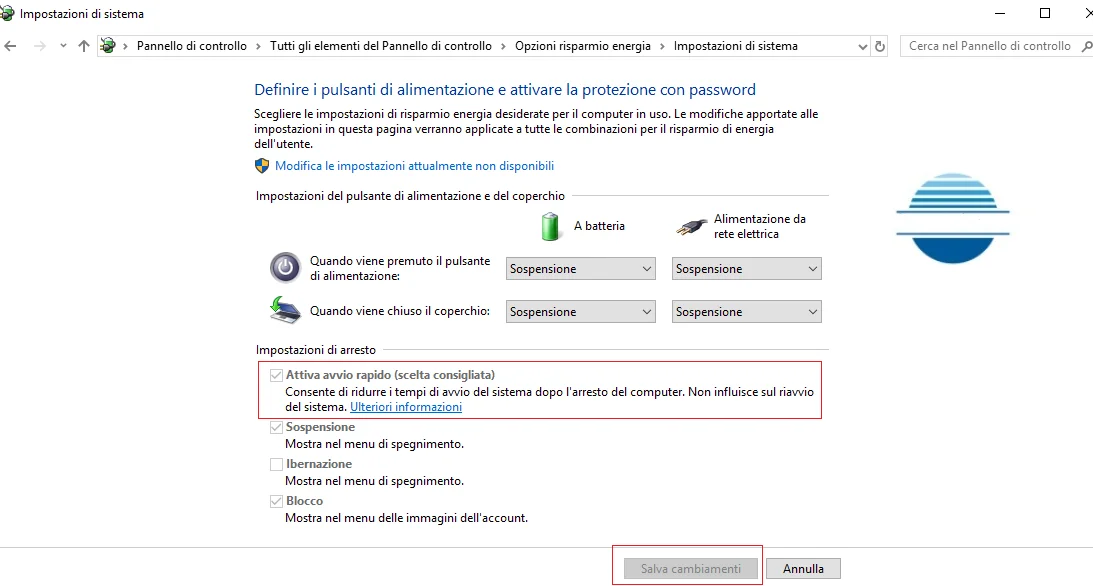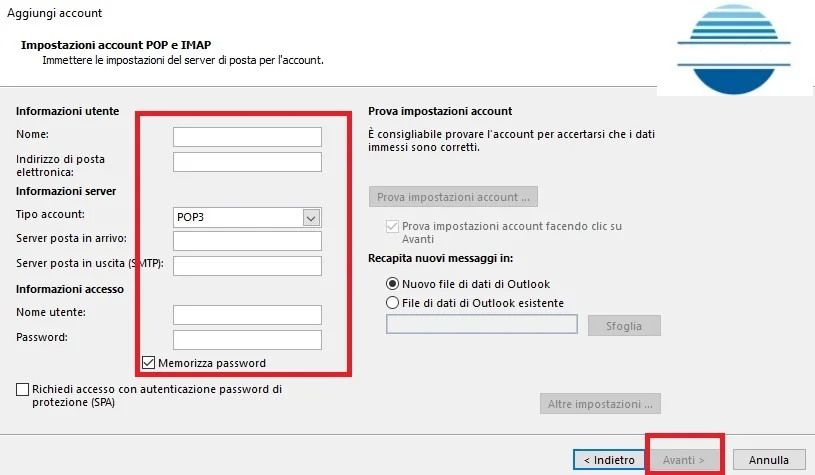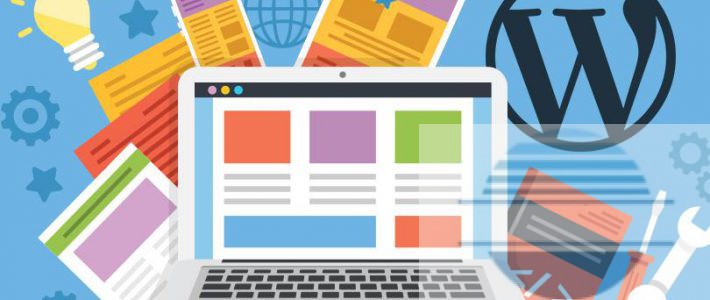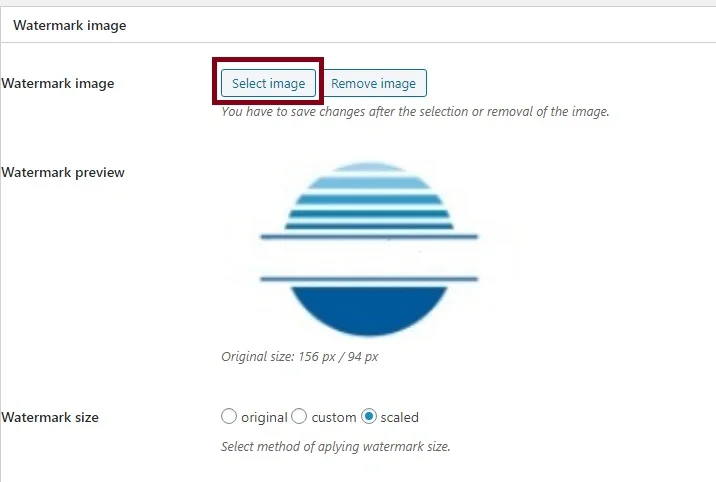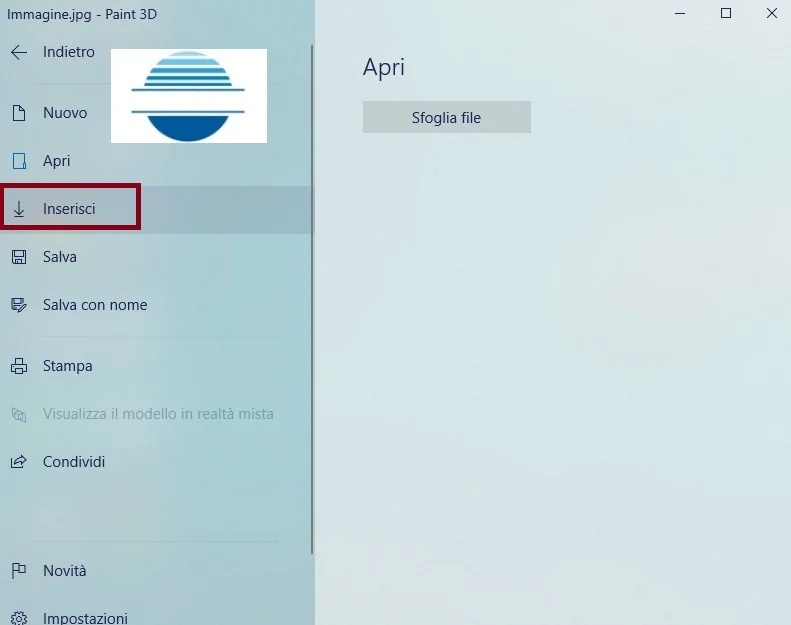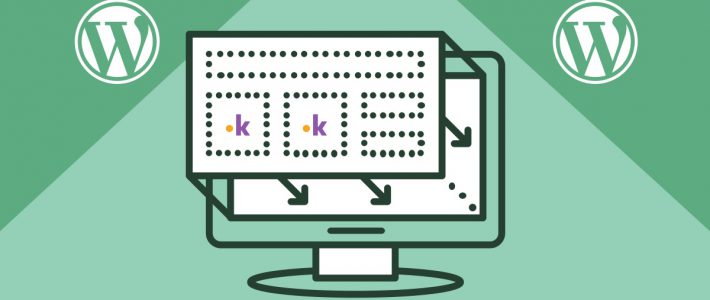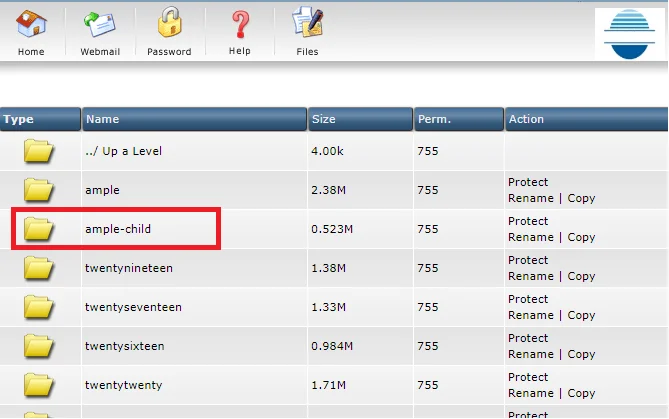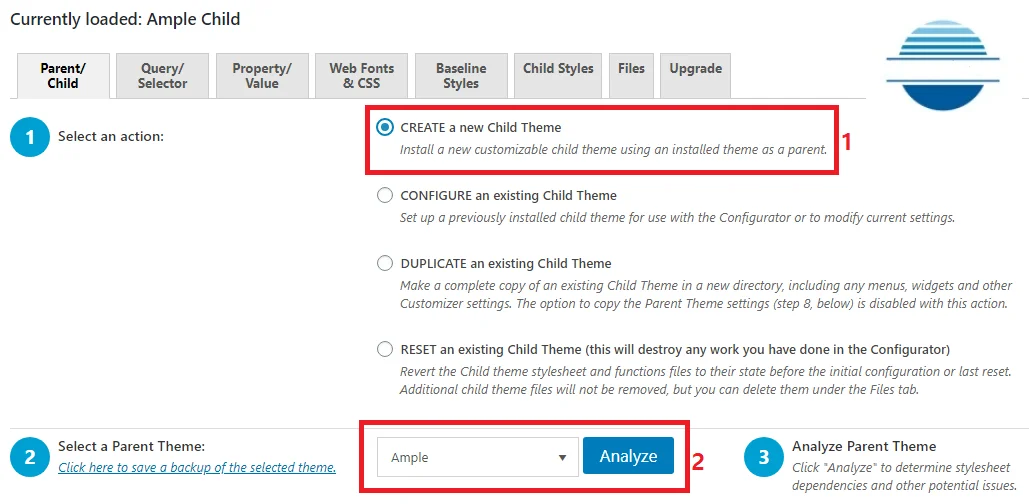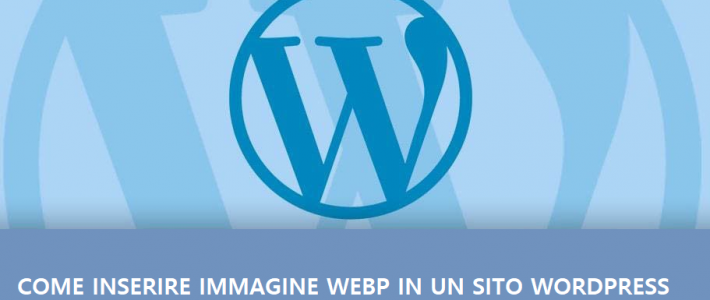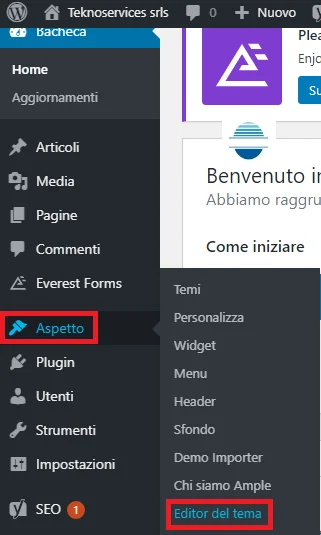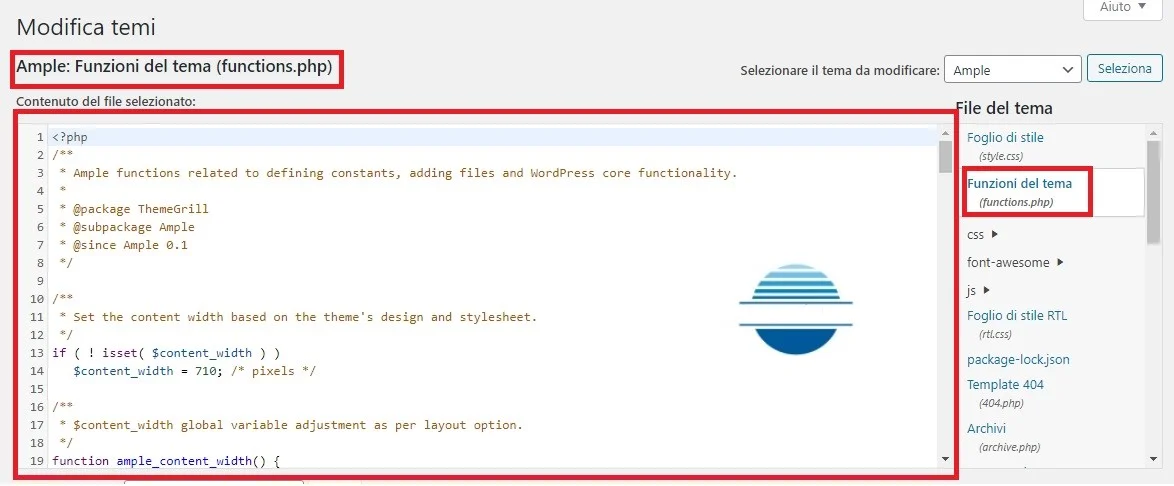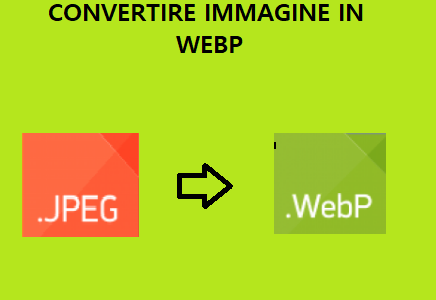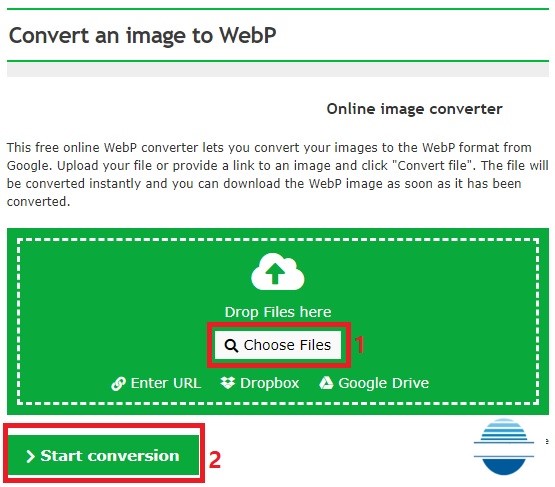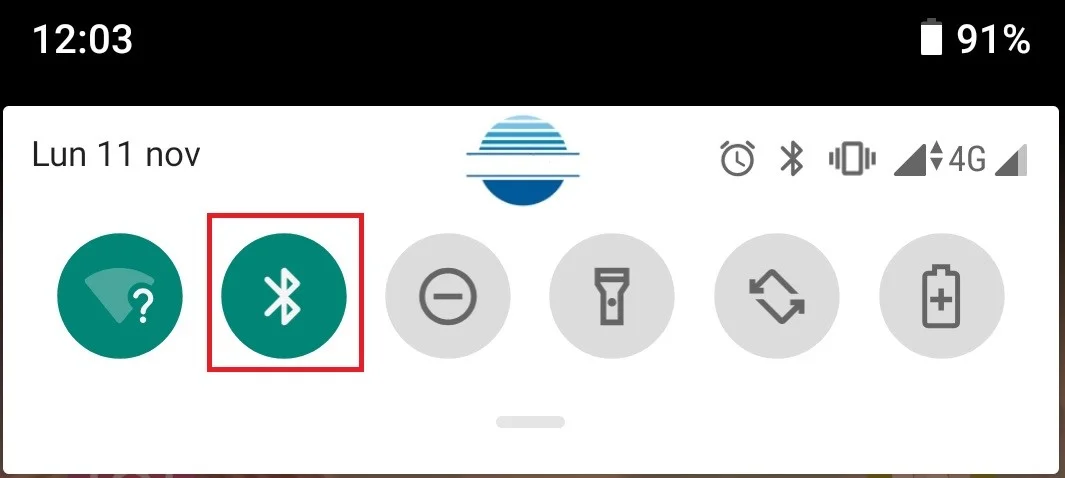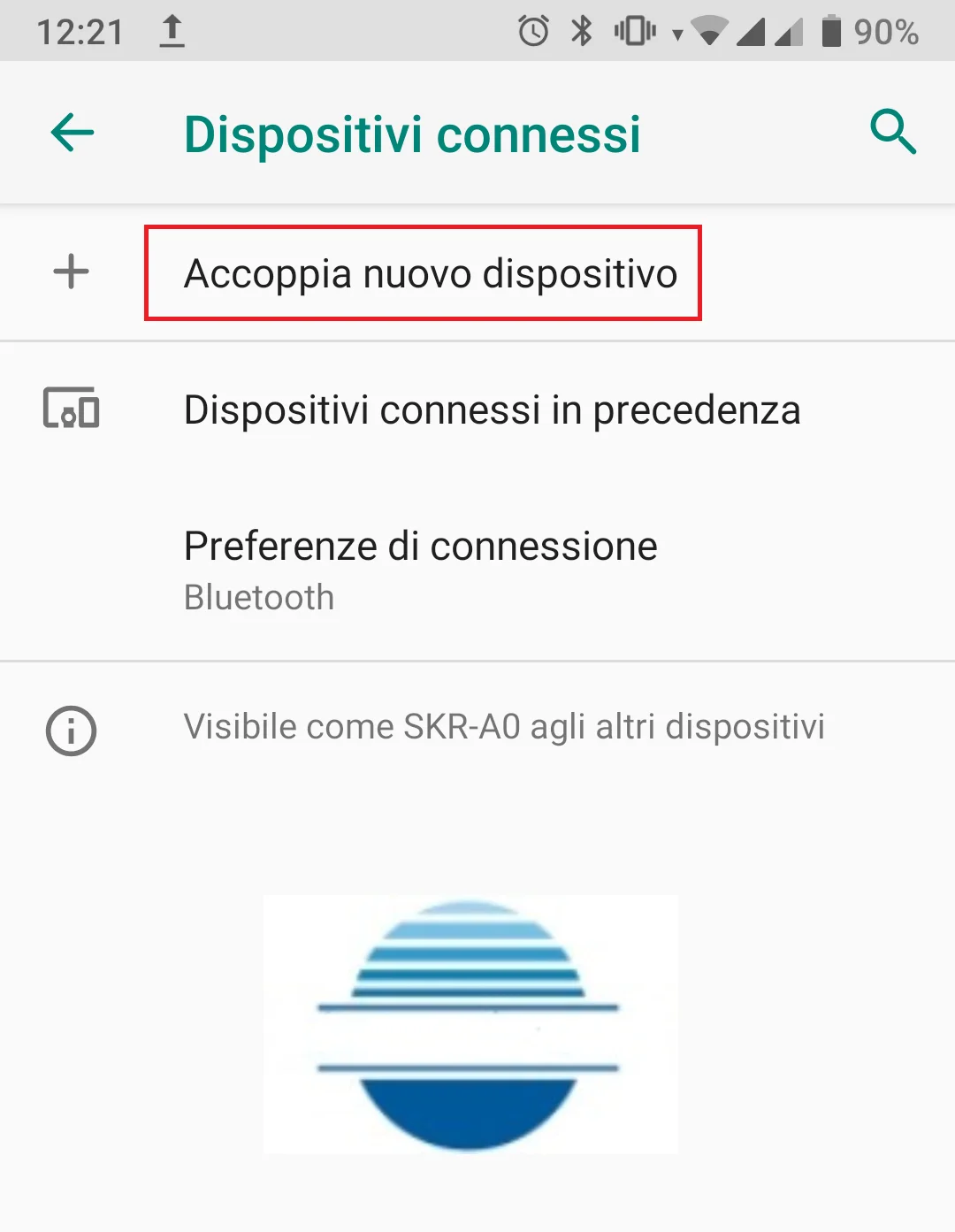Ventola PC sempre accesa, può essere un problema

Un PC è formato da diversi componenti. La ventola PC sempre accesa, come da titolo, potrebbe diventare un problema in diverse circostanze. Prima di descriverti il motivo per il quale la ventola PC sempre accesa potrebbe costituire un problema, mi sembra opportuno spiegarti come è composto un PC.
Come ho già detto ad inizio articolo, un PC è composto da diversi componenti. La scheda madre ( o mainboard ) è la scheda che gestisce l’ integrazione di tutti i componenti del PC. Sopra a questa scheda è posizionato il processore, sopra al processore c’è il dissipatore e sopra al dissipatore è montata la ventola di raffreddamento.
I nuovi BIOS delle schede madri, uniti alle nuove ventole a 3 pin, possono gestire autonomamente la velocità della ventola a seconda della temperatura del processore. Più è alta la temperatura della CPU e più girerà forte la ventola.
In alcuni casi, l’ elevata velocità della ventola e di conseguenza l’ elevata rumorosità, sono dovute dall’ attività intensiva che sta svolgendo il processore. In parole povere, se stai utilizzando Autocad o un programma simile, reputo che sia più che normale che la ventola giri molto velocemente perchè stiamo parlando di un processo che occupa parecchie risorse.
Discorso diverso si ha quando non stai svolgendo nessun tipo di attività con il tuo PC e, nonostante questo, la ventola giri molto velocemente. In questo caso ti consiglio vivamente di analizzare l’ attività del processore. Come fare? Ora te lo spiego.
Ventola PC sempre accesa, analizza l’ attività della CPU
Per sapere quale attività sta svolgendo il tuo processore clicca la sequenza di tasti Ctrl + Alt + Canc. A questo punto clicca su ” Gestione Attività “ ( l’ ultima voce in basso ). Ora puoi vedere che si è aperto il vecchio caro Task Manager.
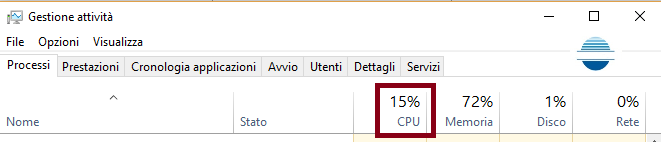
Da qui puoi subito vedere la percentuale di attività della CPU. Se quest’ ultima non sta svolgendo attività che occupano il 50%, allora la ventola PC sempre accesa non è giustificabile e potrebbe esserci un problema. Ora proviamo ad analizzare il problema:
Ventola PC sempre accesa, da cosa può dipendere?
La domanda che dovresti porti è la seguente: Capita mai che il PC si spenga da solo? Se la risposta è affermativa e, oltre al problema dello spegnimento autonomo hai anche la ventola PC sempre accesa, molto probabilmente vuol dire che la CPU scalda troppo. Perchè scalda troppo? Il nemico numero 1 dell’ elevata temperatura è la polvere. Devi aprire lo sportello del PC per accedere ai componenti. Ora, facendo la massima attenzione a non danneggiare nulla, rimuovi delicatamente tutta la polvere presente su dissipatore, ventola e scheda madre utilizzando un pennello con le setole morbide . Richiudi il tutto e prova a vedere se hai lo stesso problema.
Ti consiglio di utilizzare dei software di monitoraggio della temperatura, in modo da tenerla sempre sott’ occhio.
Un altro problema relativo alla ventola PC sempre accesa potrebbe riguardare il BIOS del PC. In questo caso prova ad aggiornare il BIOS e vedi se riesce a gestire meglio i giri della ventola.
Emilio Brocanelli