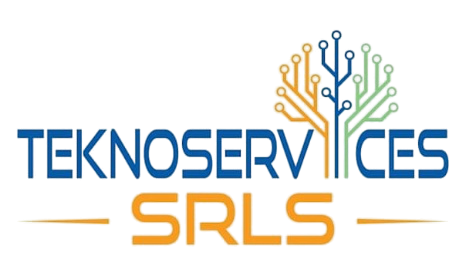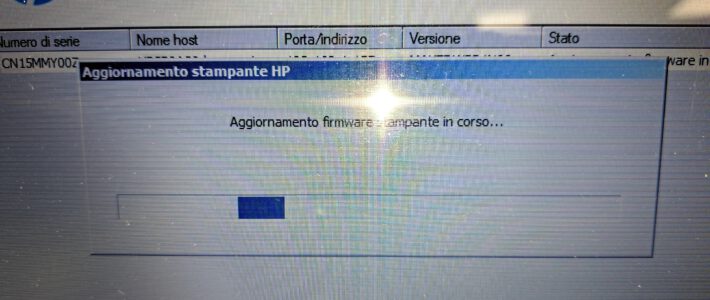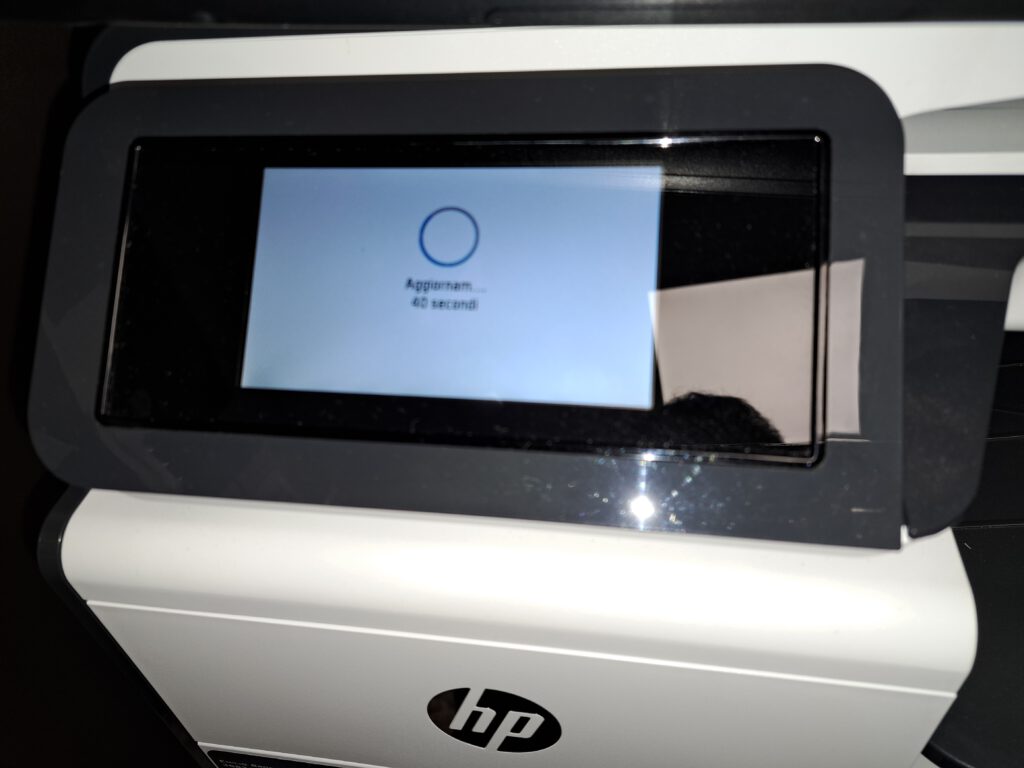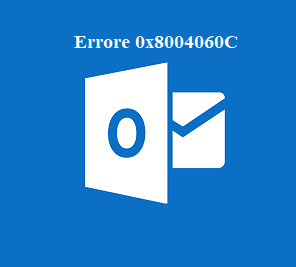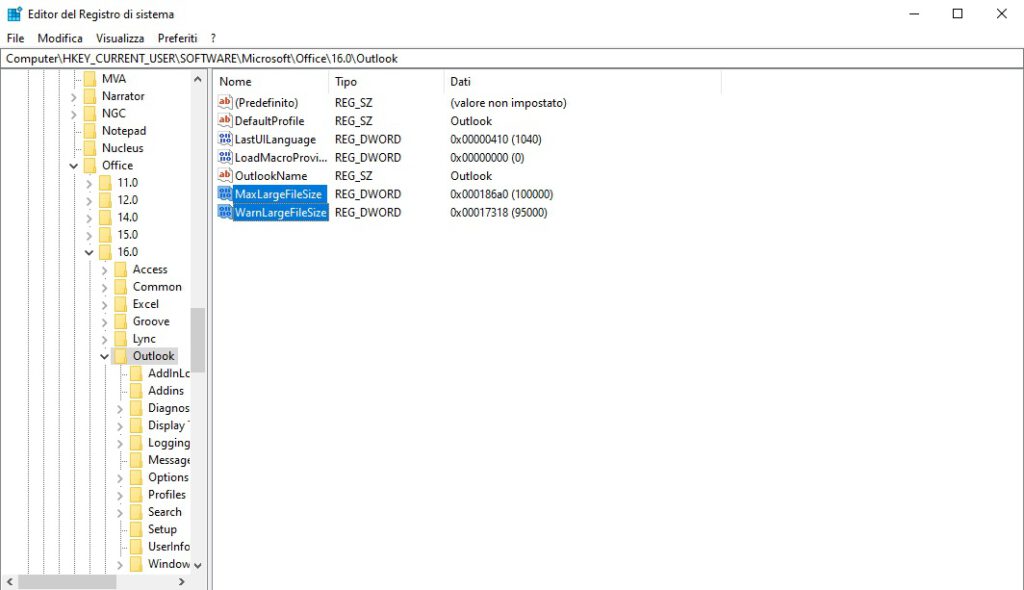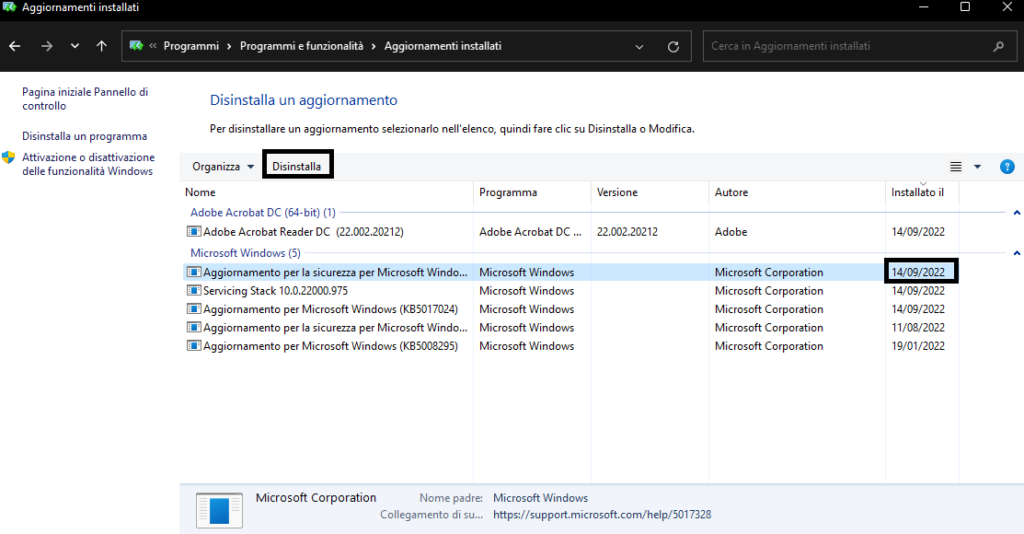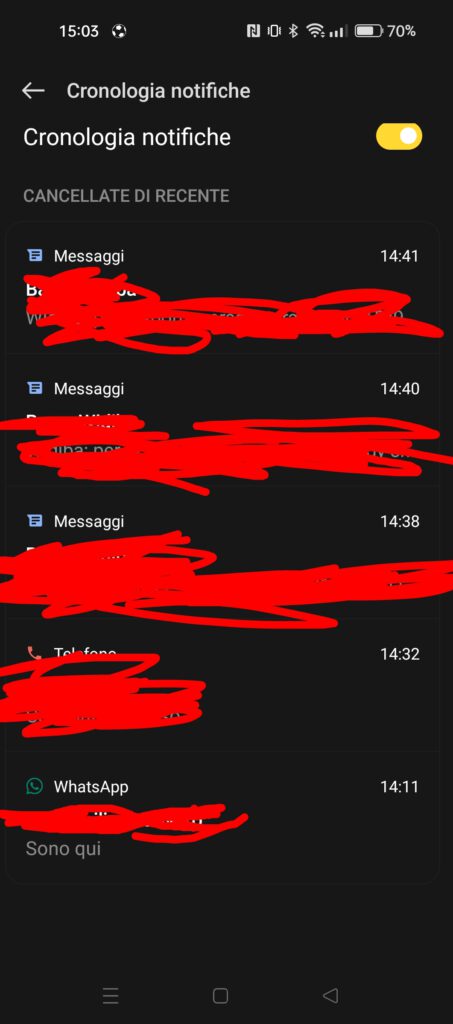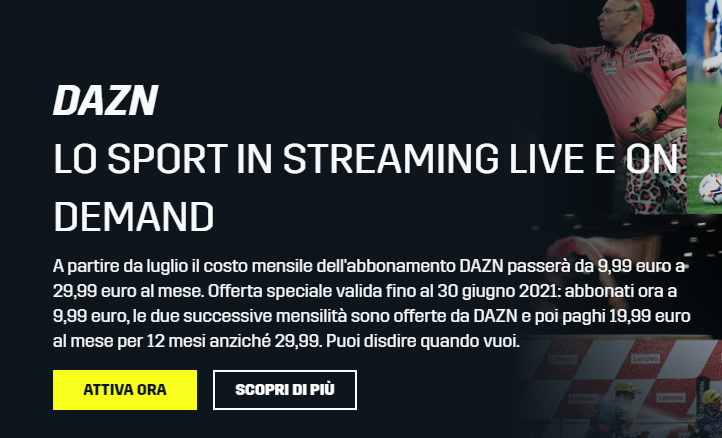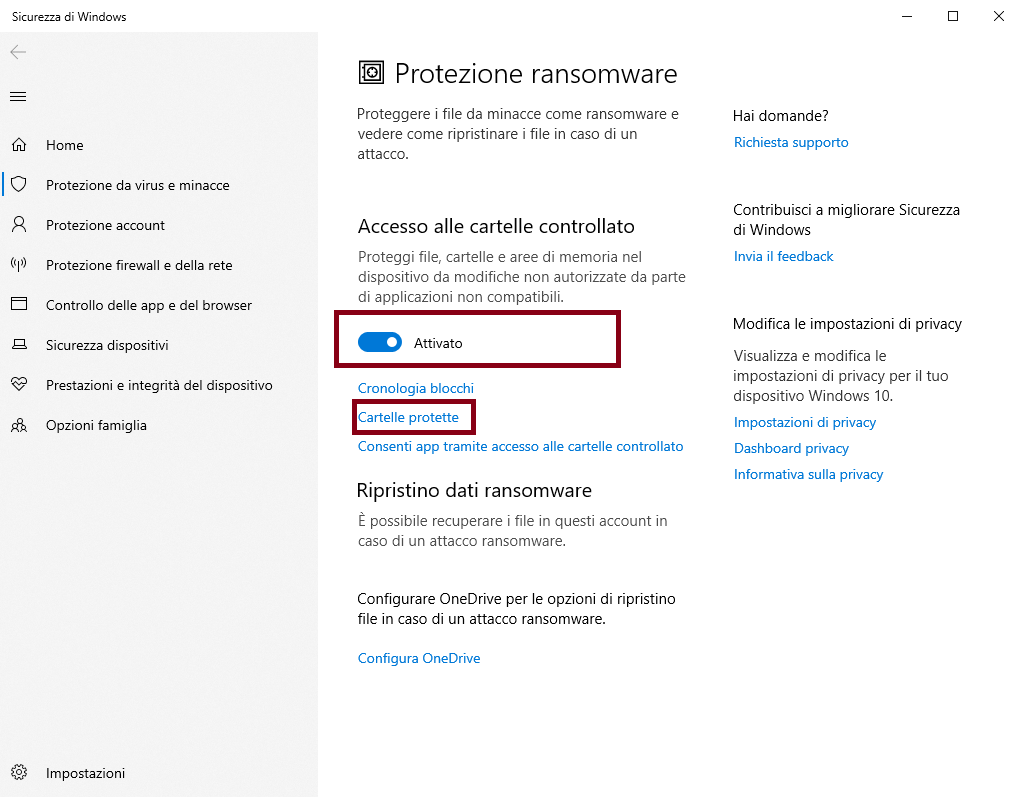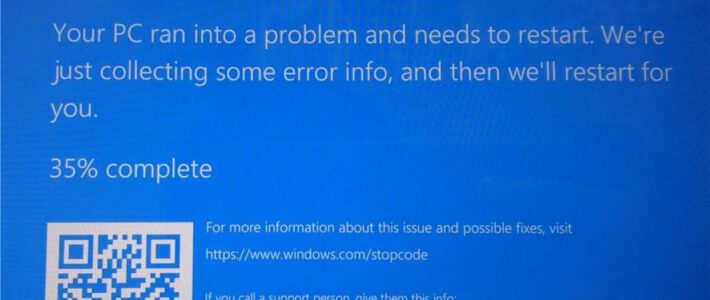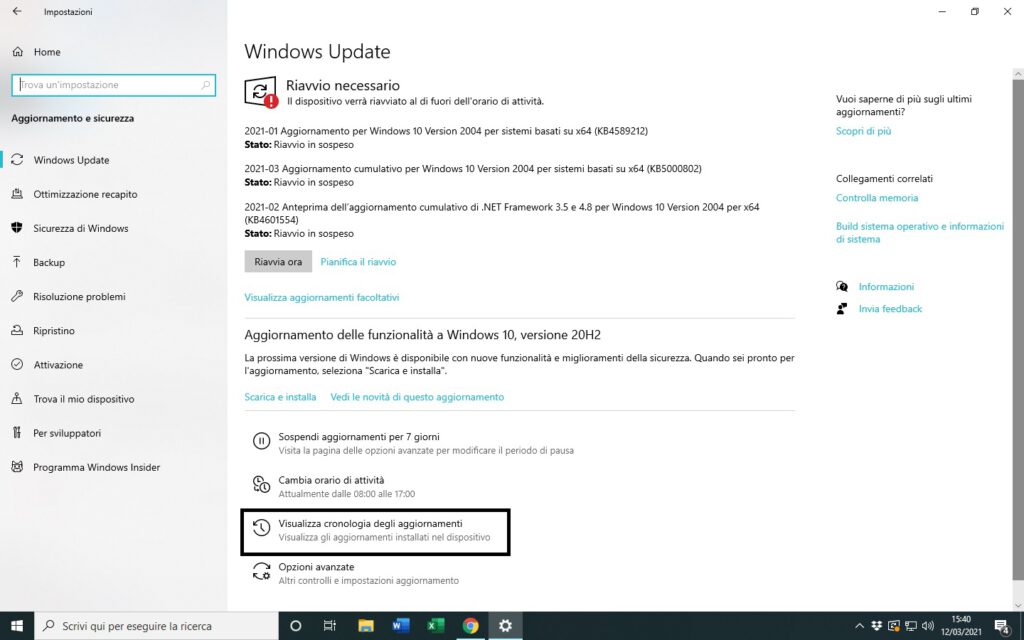Perché il mio computer non si collega a internet?

Se il tuo computer sta riscontrando problemi di connessione a Internet, potrebbe essere perché il tuo modem, router o dispositivo wireless non funzionano correttamente. Risolvere questo problema può essere complicato e richiedere un po’ di tempo, ma con alcuni consigli giusti puoi facilmente ripristinare la tua connessione a Internet.
Controllo del cavo di rete.
Se il computer mostra un messaggio di errore relativo alla connessione a Internet, assicurati che tutti i tuoi cavi siano ben collegati. Controlla che la presa e il cavo Ethernet tra il router e la porta del modem siano bloccati in modo sicuro al tuo computer. Verificare anche se tutti gli altri dispositivi che utilizzi per accedere a Internet (come modem o router wireless) sono collegati correttamente al meccanismo di rete.
Verificare le impostazioni IP
Se hai confermato che tutti i cavi e i dispositivi sono collegati correttamente ma ancora non riesci a connetterti a Internet, potresti aver bisogno di controllare le impostazioni IP nelle proprietà della tua connessione. Apri le Impostazioni del computer, vai su “Rete e Internet” e seleziona “Cambia opzioni scheda”. Quindi fai clic sull’icona relativa alla tua connessione e seleziona la scheda “Protocollo internet (TCP/IP)”. Assicurati che l’operazione sia impostata come permanente e quindi fai clic su OK per salvare le modifiche.
Ripristino della connessione
Una volta completata la configurazione delle impostazioni IP, puoi provare a riavviare il computer. Questo passaggio è fondamentale per le modifiche alle impostazioni del tuo computer per il corretto funzionamento della connessione a Internet. Fai clic su “Start” e poi su “Spegnimento”. Quindi attendere alcuni minuti e riprovare ad aprire un browser web dopo aver riacceso il computer. Se non si colleghi ancora a Internet, potresti aver bisogno di aggiornare i driver di rete o intervenire su eventuali errori di configurazione hardware. Contatta il tuo provider di servizio se tutti questi metodi non dovessero funzionare correttamente.
Riavviare il computer
Una volta completata la configurazione delle impostazioni IP, puoi provare a riavviare il computer. Questo passaggio è fondamentale per le modifiche alle impostazioni del tuo computer per il corretto funzionamento della connessione a Internet. Fai clic su “Start” e poi su “Spegnimento”. Quindi attendere alcuni minuti e riprovare ad aprire un browser web dopo aver riacceso il computer.
Controllare dispositivo firewall
Se ancora non riesci a connettere il computer, controlla che sistema di firewall o protezione antivirus non blocchi l’accesso a Internet. Molte piattaforme hanno la funzione per verificare se il firewall è attivato, quindi dovresti assicurarti che sia disabilitato prima di procedere ad altri test. Puoi verificare le impostazioni su Windows Firewall o sulle impostazioni del tuo antivirus o programma di protezione del computer.
Potrebbe interessarti anche:
- Migliori Condizionatori Portatili: Comfort e Freschezza Ovunque Tu Vada
- Perché il mio computer non si collega a internet?
- Problema libero mail, ancora disservizi
- Downgrade firmware HP
- Errore 0x8004060C Outlook non scarica le e-mail
Emilio Brocanelli