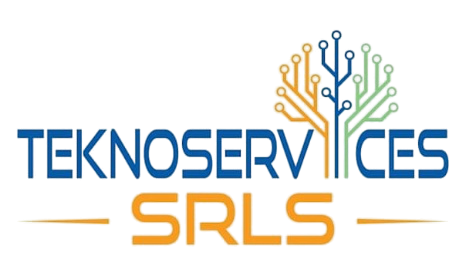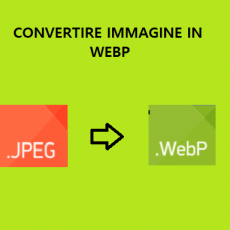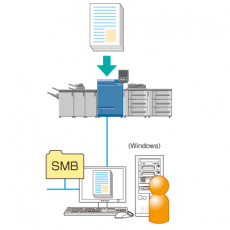Tutte le multifunzioni presenti sul mercato, per consentirti di effettuare una scansione in rete, utilizzano il protocollo SMB ( Server Message Block ). Per poter installare scanner di rete bisogna essere a conoscenza di alcuni parametri del proprio PC. In questa breve guida ho intenzione di elencarti i vari parametri di cui avrai bisogno, alcuni trucchetti per consentirti di installare scanner di rete in breve tempo e le possibili problematiche alle quali potrai andare incontro.
Installare scanner di rete, di cosa hai bisogno?
Per installare scanner di rete hai bisogno di alcuni parametri del tuo PC. In primo luogo devi conoscere il nome del PC, poi devi conoscere il nome ed il percorso nel quale vuoi inviare le scansioni in rete, poi devi conoscere il nome utente dell’ account del PC che stai utilizzando e ovviamente la relativa password. Un dato molto importante riguarda l’ indirizzo IP della stampante. L’ IP della stampante ti consentirà di entrare nella web app in modo da poter configurare scanner di rete. Questi sono i parametri che ti servono. Ora dovrai effettuare delle configurazioni all’ interno del PC prima di poter configurare il tuo account per la scansione. Vediamo questi passaggi preliminari.
I passaggi preliminari per configurare scanner di rete
Prima di poter procedere con la configurazione dell’ account sullo scanner, dovrai creare una cartella nella quale inviare le scansioni una volta effettuate. Per poterlo fare devi entrare all’ interno del tuo disco locale ( C ), poi cliccare in un punto bianco qualsiasi e selezionare ” Nuova “ e poi ” Cartella “. Una volta creata la cartella, cliccaci sopra con il tasto destro del mouse e poi seleziona ” Dare accesso a “ ed infine su ” Utenti specifici “. A questo punto, dal menu a tendina, seleziona l’ account Everyone e clicca su ” Aggiungi “. Ora, di fianco all’ account Everyone devi selezionare ” Lettura e Scrittura “ e dai conferma. A questo punto hai creato la cartella dove inviare le scansioni.
Il consiglio che ti posso dare è quello di creare un account all’ interno del tuo PC, chiamandolo ” Scanner “. Così facendo, nel caso in cui tu debba cambiare la password del tuo account principale, lo scanner continuerà a funzionare tranquillamente. Non ci sono particolari accortezze che devi avere nel creare un account ” Scanner “, devi solamente impostarlo come amministratore di sistema e ricordarti di inserire una password perchè alcuni scanner di rete non funzionano se l’ account del sistema non è dotato di password.
L’ ultimo passaggio prima di poter configurare l’ account sopra allo scanner di rete è quello di disabilitare l’ accesso protetto da password. Per poterlo fare devi cliccare con il tasto destro del mouse sopra all’ icona della rete in basso a destra e selezionare ” Apri impostazioni rete e internet “. Ora clicca su ” Opzioni di condivisione “. A questo punto clicca su ” Tutte le reti “, scorri la pagina e, nell’ ultima voce, seleziona ” Disattiva condivisione protetta da password “. Ora procediamo con la configurazione dell’ account all’ interno dello scanner di rete.
Configurare l’ account all’ interno dello scanner di rete
Per poter entrare nelle configurazioni dello scanner di rete, devi aprire il browser e digitare nella barra degli indirizzi l’ IP dello scanner. A questo punto si aprirà la web app dello scanner. Generalmente dovrai effettuare il login all’ interno della web app, poi dovrai cercre la sezione scanner o rubrica. A questo punto dovrai inserire tutti i parametri che hai raccolto in precedenza. In Nome Host devi inserire il nome del PC ( oppure l’ indirizzo IP nel caso in cui tu ce l’ abbia statico ), In percorso dovrai inserire il percorso della scartella scanner ( per quanto riguarda la Kyocera devi inserire solo il nome della cartella, il percorso esatto lo trova da solo ), poi devi inserire il nome utente dell’ account del PC e la relativa password. Una volta inserito il tutto salva i dati ed il gioco è fatto.
Possibili cause di malfunzionamento
Una volta terminata l’ installazione scanner di rete dovrai provare se tutto funziona. Non è detto che sia così. a volte può capitare che, Windows, facendo gli aggiornamenti, vada a modificare delle funzionalità del sistema operativo. Così facendo il protocollo SMB non funzionerà più. Innanzitutto devi verificare se Windows ti abbia abilitato di nuovo la condivisione protetta da password. Per poterlo fare clicca con il tasto destro sull’ icona della rete, poi su ” Apri impostazioni di rete e internet “, poi clicca su ” Opzioni i condivisione “. A questo punto recati su ” Tutte le reti “ e verifica se nell’ ultima voce sia ancora selezionata ” Disattiva condivisione protetta da password “ Nel caso in cui la condivisione protetta da password sia di nuovo attiva dovrai disattivarla. Nel caso in cui non sia così, dovrai ricercare il problema in altri luoghi.
Il protocollo SMB non è molto sicuro, tant’ è vero che, ad esempio, la Apple l’ ha eliminato da anni all’ interno dei propri MAC ( impedendo così il funzionamento degli scanner di rete, ma questo è un altro discorso ). Ho avuto modo di verificare che, dopo qualche aggiornamento, anche Windows potrebbe disattivare questo protocollo. Verifichiamo se è veramente così.
Apri il Pannello di Controllo, adesso clicca su ” Programmi e Funzionalità “. A questo punto, di lato a sinistra, clicca su ” Attivazione e Disattivazione delle funzionalità Windows “. Scorrendo l’ elenco, verifica che siano selezionate le funzionalità SMB Direct e supporto per condivisione file SMB 1.0/CIFS ( espandendo il menu puoi vedere che in realtà sono 3 funzionalità che devono essere attivate tutte ). Dopo aver riattivato tutto clicca su ” OK “. Windows attiverà le funzionalità. Adesso riavvia il sistema.
Non hai ancora risolto il problema? Controlla le impostazioni del tuo antivirus nel caso tu ce l’ abbia installato sul PC. Prova a disattivarlo un attimo e a provare la scansione. Nel caso dovesse funzionare con l’ antivirus disattivato, dovrai configurarlo a dovere. Dovrai dire all’ antivirus di non bloccare l’ indirizzo di rete dello scanner. Se nessuno di questi procedimenti ha risolto il problema, dovresti dover aggiornare il firmware dello scanner.
Di seguito vi lascio una guida video che ho realizzato per spiegarti come configurare uno scanner di rete.
Emilio Brocanelli
Potrebbe interessarti anche:
- Migliori Condizionatori Portatili: Comfort e Freschezza Ovunque Tu Vada
- Perché il mio computer non si collega a internet?
- Problema libero mail, ancora disservizi
- Downgrade firmware HP
- Errore 0x8004060C Outlook non scarica le e-mail